Скачать инструкцию по-русски. Скачати інструкцію українською.Для того, чтобы сдавать отчеты в налоговую инспекцию путем отправки их по электронной почте, необходимо использовать электронные сертификаты. В данной статье будет рассмотрен алгоритм подачи отчета при помощи программы ІВК. Для начала берём CD-диск с программным обеспечением ІВК (именно CD-диск, а не программы по отдельности, так как есть разница в установке - с диска установка проходит корректно!). 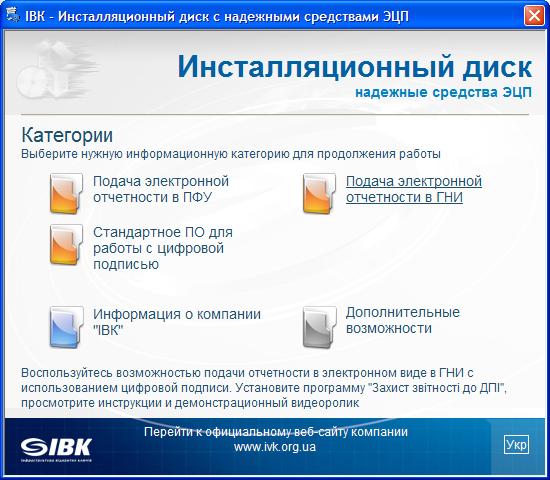
Устанавливаем с него ПО "Захист звітності до ДПІ",

затем устанавливаем ПО "Центр оновлень" (при наличии Интернета - обязательно, во избежание проблем с устаревшими сертификатами).
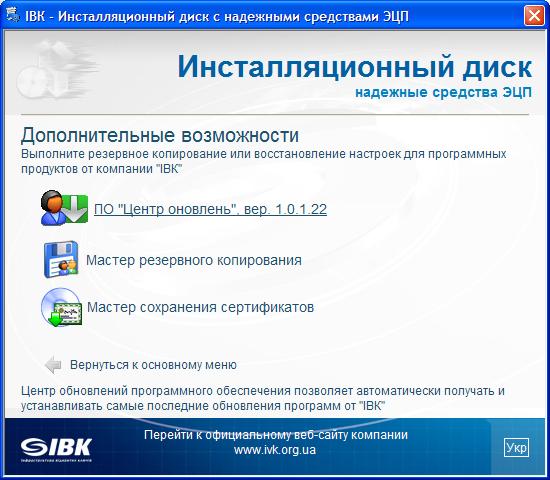
При необходимости можно установить программу ПО "Захист звітності до Пф-2" для сдачи отчётов в пенсионный фонд.

После установки всех программ запускаем "ITT Користувач ЦСК-1. Захист звітності до ДПІ"

Сначала делаем настройку программы: выбираем пункт меню "Параметры" - "Криптографічна бібліотека" и в появившемся окне "Параметри роботи" во вкладке "Файлове сховище" проверяем путь "Каталог з сертификатами та СВС". В эту папку необходимо дополнительно к имеющимся там переписать ВАШИ открытые сертификаты (это фалы с расширением *.cer, например 20991274_dir.cer, 20991274_buh.cer, 20991274_stamp.cer, причем имена файлов значения не имеют).
Обратите внимание!!! Нельзя держать в хранилище ОДНОВРЕМЕННО сертификаты одного и того же предприятия, но разных сроков действия, программа тогда не понимает, какой из них использовать!!! Например печать за 2011 год и печать за 2012 год. То есть при смене сертификатов - старые сертификаты из этой папки нужно УДАЛИТЬ, и только потом туда записывать новые!!!

Сохраняем данные и нажимаем ОК. Затем в главном окне нажимаем внизу "Встановити параметри...". В открывшемся окне на вкладке "Загальні" проверьте Идентификатор сетртификата сервера ДПА (должен быть как на картинке), проставьте наличие подписей бухгалтера и печати, выбирете "зберегти у файли" или "відправити електронною поштою". В случае выбора "відправити електронною поштою" необходимо заполнить поля: в "Поштова адреса сервера ДПА" вписать zvit@sta.gov.ua, в "Поштова адреса відправника" вписать ВАШ почтовый ящик. После проведения всех вышеперечисленных настроек нажать кнопку "Застосувати".

Затем переходим на вкладку "Каталоги". Рекомендуем поменять каталоги на те, которые указаны в примере (c:\opz\send). Это позволит Вам отправлять автоматически все те документы, которые Вы в "Податковій звітності" успешно подготовили к отправке. Если Вы пользуетесь другой программой для формирования отчетов, то этот путь можете ставить такой, какой Вам удобнее.

Затем, если вы ранее выбирали " відправити електронною поштою", переходим на вкладку "Поштовий сервер". Там необходимо настроить параметры ВАШЕГО почтового ящика. Они похожи на настройки почтового клиента. Если Вы их не знаете - ищите в Интернете или у Вашего Интернет-провайдера. Приводимый пример касается настройки почтового ящика от Укртелеком. Внимание, при нажатии на кнопки "Перевірити" должно выдаваться окно с сообщением о том, что "Підключення до сервера перевірено".

Если Вы прошли все вышеописанные шаги, то Ваша система готова к налаживанию подписей на отчёты и к отправке их по электронной почте.
Запускаем "Захист звітності до ДПІ". Нажимаем "Відправити звіти". В открывшемся окне должны появиться ВСЕ файлы отчетов, находящиеся в каталоге, указанном в настройках как "Каталог з вхідними звітами" (см. выше). Вы можете любой из них удалить из списка нажатием кнопки "Видалити", либо добавить в список любые файлы путем нажатия кнопки "Додати". Когда в списке будут ТОЛЬКО те отчёты, которые необходимо подписать, нажимает кнопку "Захистити". Обратите внимание, на этом этапе "СТАН" отчета стоит "НЕ ЗАХИЩЕНИЙ".

Если у Вас в настройках программы " Параметри роботи" стоит галочка "Використовувати підпис бухгалтера", то появится следующее окно. В нём выбираем тип "оптичний диск", вставляем диск бухгалтера, в поле "Пароль захисту особистого ключа" вводим пароль бухгалтера и нажимаем "Зчитати". Дальнейший текст предназначен для ОПЫТНЫХ пользователей компьютера. Если Вы не понимаете, что там написано - пользуйтесь описанным выше способом с использованием компакт диска.Можно вместо компакт-диска использовать флешку, тогда выбирать нужно "з'ємний диск" и в поле "Назва" букву флешки. При этом файл соответствующего ключа Key-6.dat должен быть записан в корень флешки. Также можно использовать дискету в качестве носителя. При этом возникает интересная возможность: если у Вас в системе диск "А" или "В" свободны, то Вы можете подключить на любую из этих букв какой-либо каталог и использовать его как дискету. Программа не проверяет есть там диковод или нет, она по-умолчанию считает, что если есть диск "А" или диск "В", то это обязательно дисковод и покажет эти диски в поле "Назва", если Вы выберите тип "гнучкий диск". Команда для эмуляции диска выглядит примерно так
SUBST A: C:\KEY
После выполнения этой команды в системе появится диск А (если его там до этого не было) и этот диск будет отображать содержимое каталога "KEY" на диске "С". Ну дальше понятно - на диск А пишем соответствующий ключ Key-6.dat, и используем этот диск для наложения подписи.

После успешой подписи должно появится следующее окно. В нём выбираем тип "оптичний диск", вставляем диск директора, в поле
"Пароль захисту особистого ключа" вводим пароль директора и нажимаем
"Зчитати".

Если у Вас в настройках программы "Параметри роботи" стоит галочка
"Використовувати печатку", то появится следующее окно. В нём
выбираем тип "оптичний диск", вставляем диск печати, в поле "Пароль
захисту особистого ключа" вводим пароль печати и нажимаем "Зчитати".

После успешного наложения подписей появится следующее окно со списком подписанных отчётов. При этом "СТАН" отчётов станет "ЗАХИЩЕННИЙ". Нажимаем кнопку "Завершити".

Если у Вас в настройка программы стоит "Після захисту звіти відправити електронною поштою" (см. выше), то появиться следующий запрос

Если нажмёте Да, то очтёты отправятся по электронной почте, если нет, то не отправятся. В любом случае следующий вопрос будет

Если Вы нажмете ДА, то откроется окно проводника, в котором будут уже подписанные и готовые к отправке отчёты, которые можно оправить с любого почтового ящика в ДПА Украины на ящик zvit@sta.gov.ua.

На этом процедура подписывания и отправки отчётов завершена.
| 






